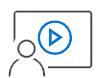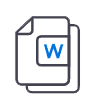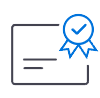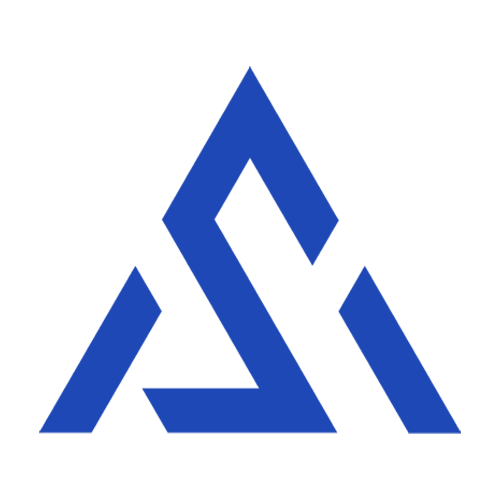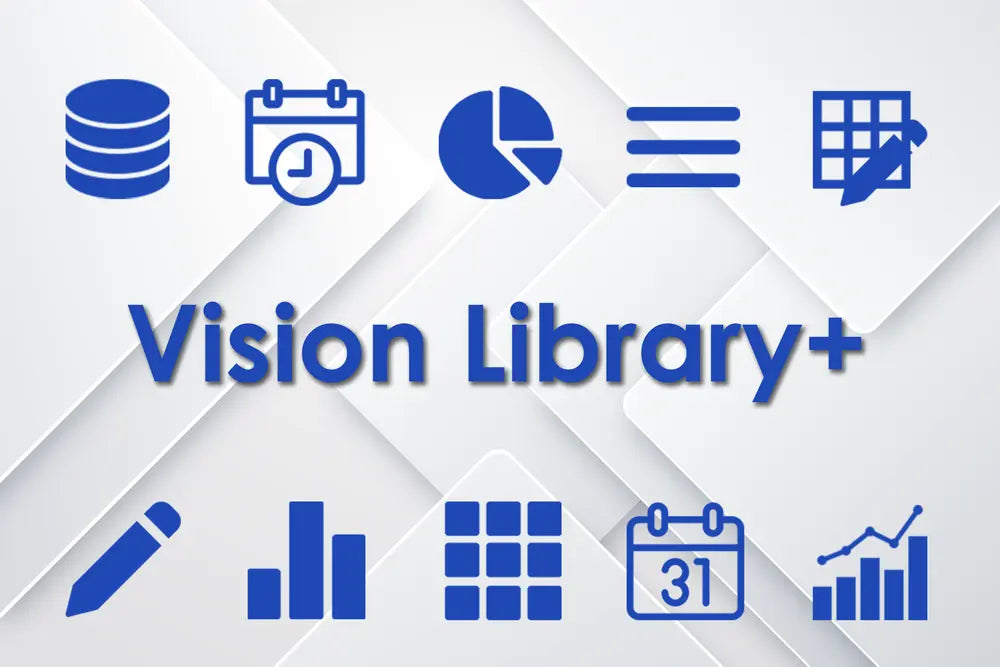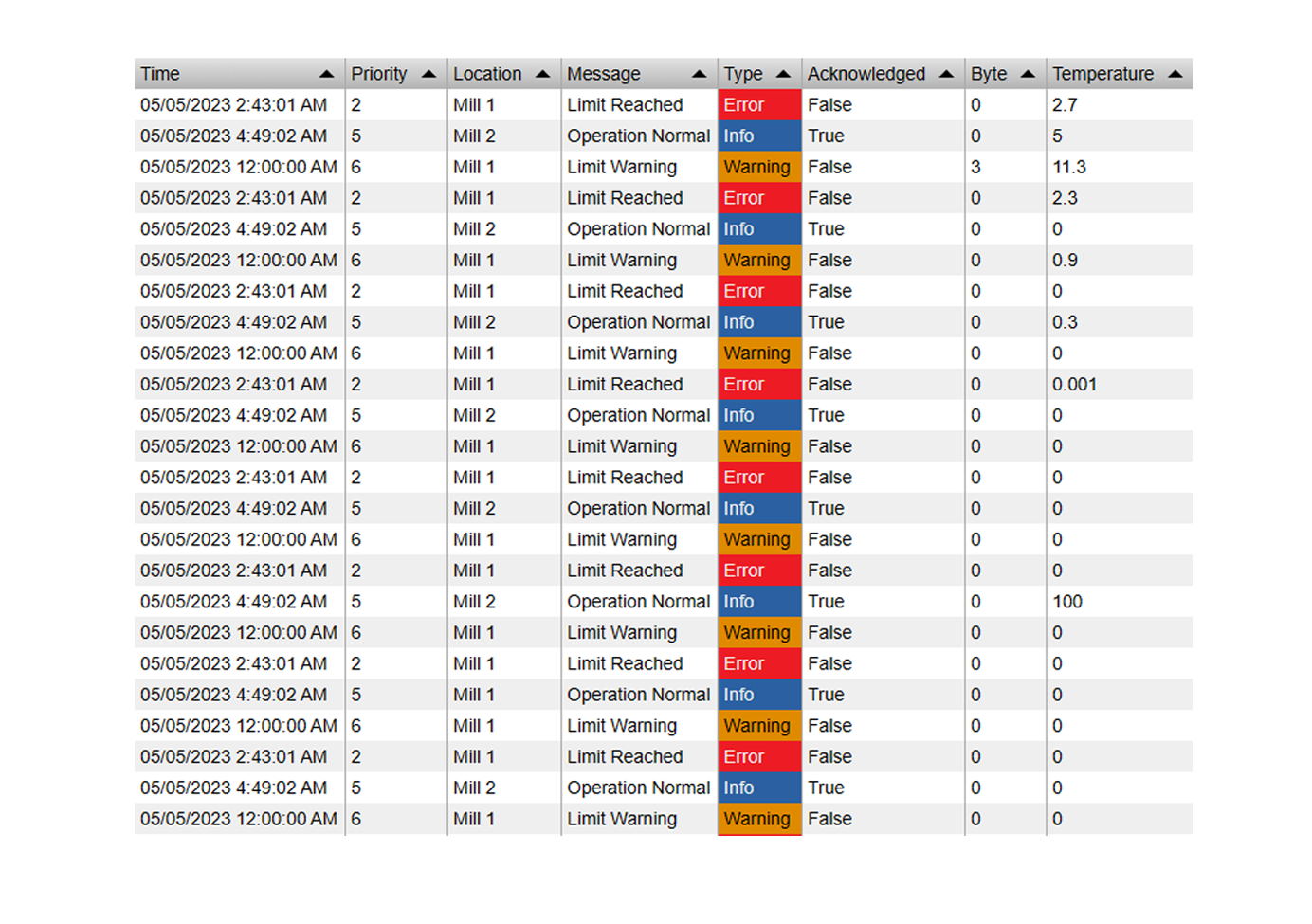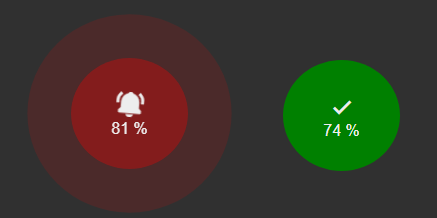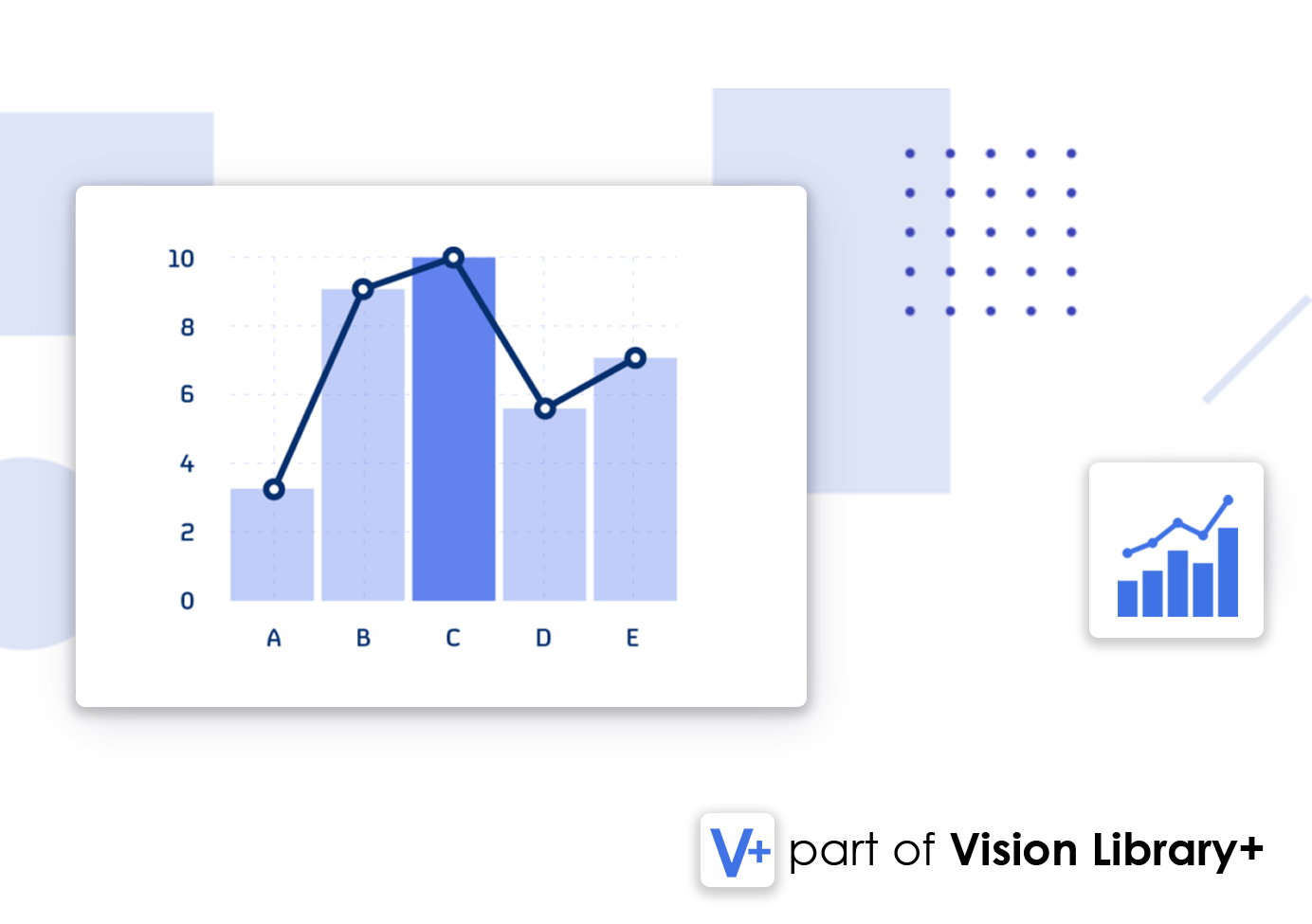Effective management of event frames is crucial for production companies aiming to optimize their processes and ensure data accuracy. The Events Table+ custom symbol, part of the Vision Library+ collection in PI Vision, provides an intuitive and powerful way to add, update, or edit event frames directly within PI Vision. This capability is especially useful for tracking production batches and managing downtime events, allowing operators to input and modify event-related data.

Example Use Cases
Batch Monitoring
- Accurate Tracking: Ensures all relevant information for production batches is captured.
- Manual Data Entry: Operators can input additional data not automatically recorded.
- Quality Control: Facilitates better monitoring and control of production quality.
Downtime Tracking
- Detailed Logging: Records specific information like reason, duration, and impact of downtime events.
- Root Cause Analysis: Provides valuable data for identifying and addressing causes of downtime.
- Preventive Measures: Helps in implementing strategies to minimize future downtime.
Setting Up Events Table+ in PI Vision
To leverage the full potential of the Events Table+ symbol, follow these steps:
Configuring Static Attributes for Event Frames
- Open PI System Explorer: Start by opening PI System Explorer and navigating to the appropriate database where your event frames are configured.
- Create or Edit Event Frame Templates: If you don’t already have event frame templates, create them. Templates define the structure of your event frames, including the static attributes.
- Define Static Attributes: In the event frame template, add static attributes relevant to your production process or downtime tracking. Examples of static attributes include:
- Batch ID
- Operator Notes
- Downtime Reason
- Impact Assessment

Using Events Table+ to Update Event Frames




Creating Event Frame Reports
- Auto-create Event Frame Report
- Turn into PDF
- Send via Email

Visualize Event frames
Using the custom symbol Gantt Chart+, we can then visualize our created event frames in a single chart:


Conclusion
The Events Table+ symbol in PI Vision’s Vision Library+ provides production companies with a robust tool for managing event frames. By allowing operators to add, update, or edit event frames directly within PI Vision, companies can ensure that all relevant data is accurately captured and maintained. This capability is invaluable for tracking production batches and managing downtime events, ultimately leading to more efficient and effective production processes.
By setting up static attributes in PI System Explorer and using the Events Table+ symbol in PI Vision, production companies can enhance their data management practices and improve overall operational efficiency. Start using Events Table+ today to optimize your event frame management and drive better production outcomes.